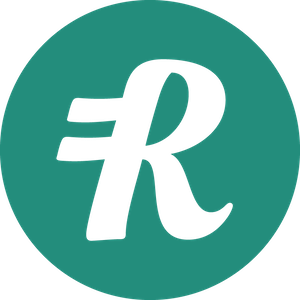Single Sign On (SSO)
Single Sign-On (SSO)
Single Sign-On (SSO) functionality for enterprise customers is available to access Reimbi through a single authentication source, like Okta. This allows IT administrators to better manage team access and keeps information more secure. SSO is only used for staff account users. It has no impact on your requesters/candidates.
Reimbi uses SAML (Security Assertion Markup Language), a standard that permits identity managers, Okta for example, to safely pass authorization credentials to service providers like Reimbi.
Okta Configuration
Create a New Application Integration
- Navigate to https://your-okta-instance.okta.com/admin/apps/active
- Click the "Create App Integration" button
- Select SAML 2.0 as the sign-on method

Configure SAML Integration
Set up the basic application details:
- App name: Reimbi
- Logo: https://www.reimbi.com/branding

Configure SAML Settings
Configure the SAML integration with the following settings:
- Single sign on URL: Found in Reimbi Company Settings -> SSO tab
- Audience URI: Found in Reimbi Company Settings -> SSO tab

Assign Users
Navigate to the Assignments tab in Okta to assign users to Reimbi.

Reimbi Configuration
Set Up Metadata URL
- Navigate to Company Settings, open the Integrations page, and click the Configure link next to Okta.

- Locate the Identity Provider metadata URL field
- Enter the URL provided by Okta (found in the Sign on tab of Okta application settings)


Using SSO Login
Initial Login Process
New users must initiate their first Reimbi login through Okta:
- Access Reimbi through the Okta dashboard
- Click on the Reimbi application icon

Direct Login Process
For subsequent logins, users can:
- Go directly to the Reimbi login page: https://app.reimbi.com/account/login/
- Enter their email address
- Be automatically redirected to Okta for authentication

Note: Staff users will not appear on the Staff accounts page in Reimbi until after their initial login.
Permission Management
Default Permissions
Configure default permissions for new staff users in the Company Settings:
- Navigate to Company Settings -> SSO tab
- Select the default permissions for new users
- Save your changes

Important: Changes to default permissions only affect new users and have no impact on existing staff accounts. Individual permission modifications can be made as needed through Company Settings -> Staff accounts.